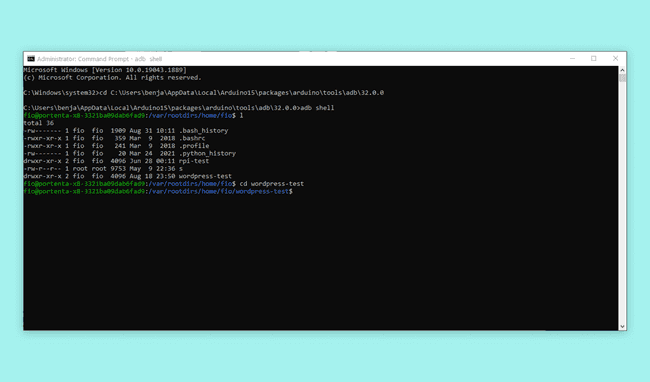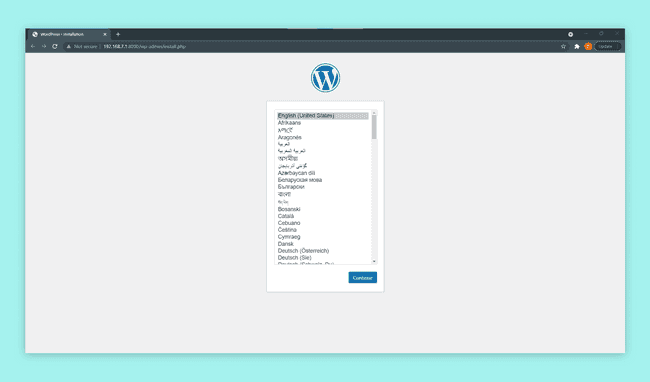Running Wordpress and Database Containers on the Portenta X8
Overview
The Arduino Portenta X8 is a powerful board that has many features that can be easily utilized with the help of Docker containers. In this tutorial we will be using the Portenta X8 to host a webserver and run Wordpress using containers. This is a simple way to configure and run your own database server container and Wordpress page. We can then access the Wordpress site on the X8 through our web browser and begin setting it up.
Goals
- Create the file to install docker containers
- Install and run the containers
- Connect to the Wordpress container running on the Portenta X8
Required Hardware and Software
- Arduino Portenta X8
- USB-C cable (either USB-C to USB-A or USB-C to USB-C)
Instructions
First make sure your Portenta X8 is setup correctly by following the getting started tutorial.
Creating the Docker-compose.yml File
The Wordpress container we use is a multi-container application which also requires a database server container. The Wordpress multi-container application uses Apache as its web server, this is required to make the service work, which is already included in the container so it is nothing for us to worry about. We will be using mariadb as our database server container. This container can run on the Portenta X8's architecture. All we need to being installing these containers is to write a docker-compose.yml file. This file will contain information about what image we want to install and some important configuration information. Such as the username for the database, password, timezone and database name. The same goes for the Wordpress container, it will contain the password and username, we will also enter the database host name and which container it will use as the database. We recommend that you change the default passwords to more secure ones by replacing the default ones that are stated in the file below.
The Complete Docker-compose.yml File
In this section you can find the complete docker-compose.yml file that we will be using for this tutorial.
1version: "3.9"2 3services:4 db:5 image: mariadb:latest6 container_name: mariadb7 environment:8 - PUID=10009 - PGID=100010 - MYSQL_ROOT_PASSWORD=Wordpress11 - TZ=Europe/London12 - MYSQL_DATABASE=Wordpress13 - MYSQL_USER=Wordpress14 - MYSQL_PASSWORD=Wordpress15 volumes:16 - db_data:/var/lib/mysql17 restart: unless-stopped18 19 Wordpress:20 depends_on:21 - db22 image: Wordpress:latest23 volumes:24 - Wordpress_data:/var/www/html25 ports:26 - "8000:80"27 restart: always28 environment:29 Wordpress_DB_HOST: db30 Wordpress_DB_USER: Wordpress31 Wordpress_DB_PASSWORD: Wordpress32 Wordpress_DB_NAME: Wordpress33volumes:34 Wordpress_data: {}35 db_data: {}Now lets create a directory on our X8 and put this docker-compose.yml file on our device.
Installing The Containers
First we create a directory where we want put our docker-compose.yml file. Using the
mkdircdcat > docker-compose.ymlctrl Cadb push <path to docker-compose.yml file> /home/fio/wordpress-testBefore installing the containers, make sure that no other container is running on the ports that the Wordpress container will use. You can check what containers are running and what port they are using by running the
docker ps -adocker stop <container id>docker rm <container id>When you are in the correct directory and no other container is running on the ports that Wordpress will use, we can now run
docker compose up -d-d-ddocker-compose logs -f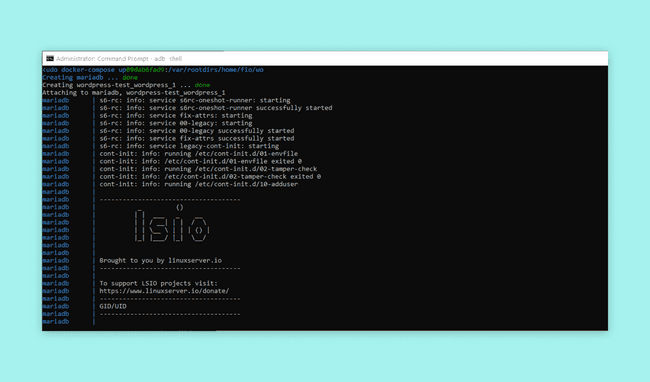
Connecting to the Wordpress Site
To connect to the Wordpress setup site we simply need to access it with our Portenta X8s unique id and port. So for example
http://portenta-x8-<uuid>.local:<port><uuid><port><uuid>adbhttp://192.168.7.1:8000http://192.168.8.1:8000When you connect you should get some feedback in the terminal. Text will begin printing in the terminal, showing you information about the connection that has just been established. Like shown in the image below.

Now you should see a webpage like on the next image in your browser.
You are now free to go through the Wordpress set up process and configure it however you like.
Conclusion
In this tutorial we went through how to install and run a Wordpress and database container on the Portenta X8. We then accessed the Wordpress site on our X8 through our web browser. So now you can setup your own Wordpress site on your X8 device and access it from another device.
Troubleshooting
- If the containers aren't installing or running correctly check if there are any other containers currently running on the same ports as the ones used by the Wordpress container. You can check this with
.docker ps -a - If there is any issue running docker commands, make sure you are using
before the commands.sudo - If you can't connect to the site when everything is running you can double check the X8s ip address. Run the command
in the adb shell. This will display the X8s ip address via usb and wifi. Try connecting via those ip addresses if all else fails.ip s a